
2.レイアウトの選択
3.背景画像の設定他
4.スタイル設定概念

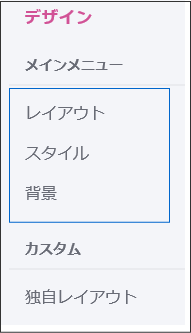 Jimdo のデザインに関する設定は、左図のように3つのメニューになります。
Jimdo のデザインに関する設定は、左図のように3つのメニューになります。
ホームページ全体のデザインは Jimdo で用意されている「レイアウト」(テンプレート)から選択します。そして、トップページの写真などの背景画像は、あらかじめ準備しておき、「背景」で設定します。その際、下記のファイルサイズと形式に注意しましょう。
また、トップページのタイトル文字やホームページ全体の見出しの文字書式については、「スタイル」で設定を行います。それらの設定を見てみましょう。
Jimdoには、多くのレイアウトが用意されています。選択するレイアウトによって背景画像が表示される位置やナビゲーションメニューの位置、サイドバーの表示位置が異なります。どのような構成にするかを念頭において選択しましょう。アカウント登録時に選んだレイアウトも変更することができます。
また、1つのレイアウトにデザインの異なる複数の「プリセット」(バリエーション)が準備されています。例えば、「Tokyo」レイアウトでは、ヘッダーの背景は1種類(トップページ1か所)しか表示できませんが、「Tokyo」のプリセットの「Aoyama」など、レイアウトによっては、ページ毎に別の背景を表示できるものがあります。プリセットを上手く活用しましょう。
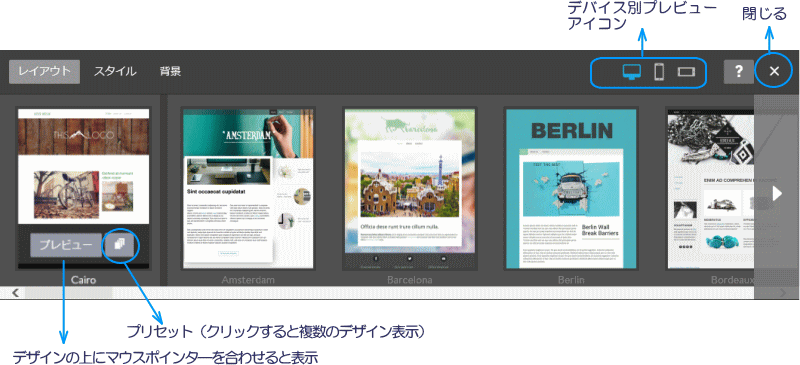
※レイアウト一覧 https://jimdo.design/
※タイトル文字を変更し、ロゴ画像をあらかじめ準備し差替えて使います。
背景設定には4種類の方法があります。
あらかじめ、それぞれの設定に合わせて背景データを準備しましょう。①②の画像ファイル形式は「.png」「.jpg」「.gif」です。
次の手順で背景の設定を行います。
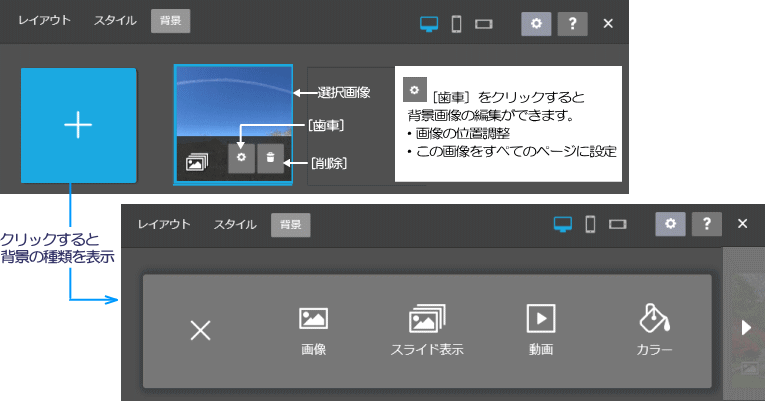
※ 選択画像の[歯車]をクリックすると背景画像の編集ができます。
※ 選択画像の[歯車]をクリックし、画像上の丸印(〇)の位置を変えると画像の位置調整できます。
※ 選択画像の[歯車]をクリックし、[この背景画像をすべてのページ設定する]を選択します。
スタイル機能を利用すると、ホームページ全体、もしくは見出しや文章など部分的に文字色やフォントの種類等を変更することができます。
スタイル設定の[詳細設定]がオフの時はホームページ全体スタイルの設定になり、[詳細設定]がオンの時は部分的スタイルの設定になります。ここでは、[詳細設定]オンでトップページのタイトル文字の編集方法をご紹介します。
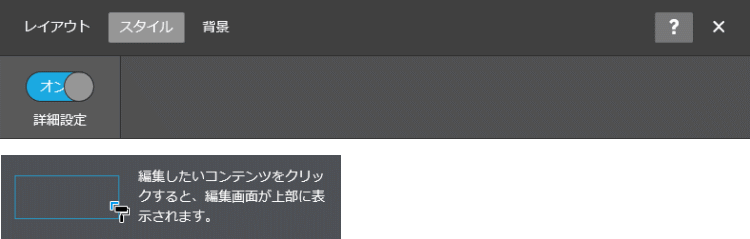
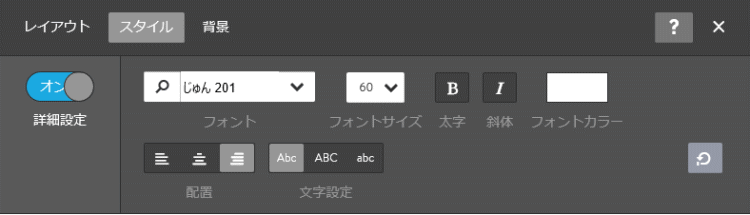
※見出しや本文など選択コンテンツを変更すれば、同様の操作でスタイルを変更できます。
※見出しや本文のコンテンツを変更すると全ページの同コンテンツのスタイルが変更されます。
※ナビゲーションやリンク文字を選択すると文字色(リンクカラー、active)背景色を変更できます。
※詳細設定オンで設定後、詳細設定オフで設定すると、オンで設定したスタイルがリセットされるので要注意。