
| ●画面のサイズ 説明画面が切れてしまう場合は、画面を最大化にしてご覧ください。 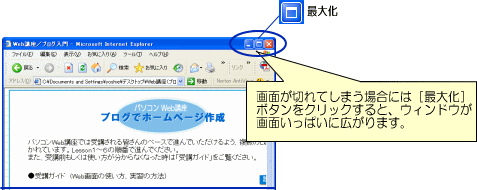 |
| ●ボタンの説明 自分のペースで進行できるよう講習画面の下にあるボタンを使って進めてください。 途中で操作ガイド(本画面)を見たり、質問入力したい場合は、一旦[TOPへ]ボタンで トップ画面に戻り「操作ガイド」や「質問・連絡フォーム」に進んでください。 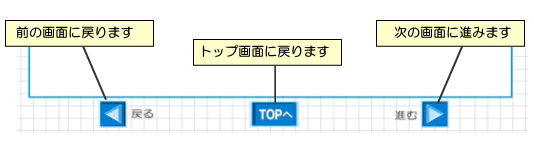 ※ 同じ画面の説明を再度聴く場合はブラウザの  [更新]ボタンをクリックします。 [更新]ボタンをクリックします。 |
| ●音量の調節 音声の音量調節はタスクバー右の音量アイコンをクリックして行います。 「ミュート」のチェックボックスがオンになっていると音が消えますのでご注意ください。 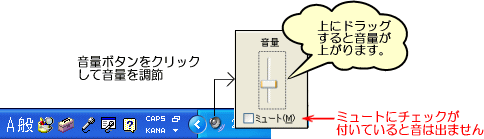 ※タスクバーの右に音量アイコンが表示されていない場合は、次の方法で表示させることが できます。 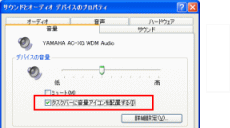
1.[スタート]ボタンをクリックし、「コントロールパネル」を選択 2.「サウンド、音声、およびオーディオデバイス」を選択 3.「サウンドとオーディオデバイス」を選択 4.「音量」タブを選択 5.「タスクバーに音量アイコンを配置する」をオンに設定 (右図参照) |
| ●実習の方法 Web講習では講習画面で説明を聴いた後、皆さんに実習していただきます。 その場合、講習画面はそのまま残したまま、実習画面が新しいウィンドウで開きます。 また、ブログ作成中に「ブログの管理画面」と「自分のブログ画面」を使います。 複数の画面を切り替える場合は、画面の下にあるタスクバーのボタンをクリックします。 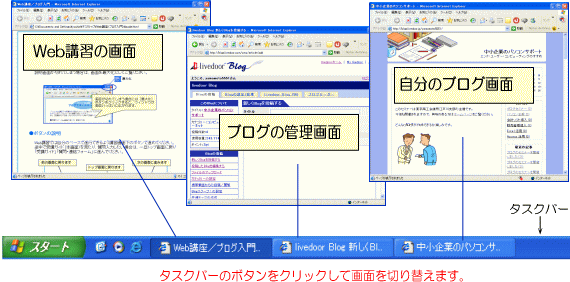 ※「Web講座の画面」と「ブログの管理画面」は表示したままにしてください。 ※「自分のブログ画面」は表示を確認したら閉じてください。 |
