
2.Jimdo に登録
3.編集基本操作
4.非公開の設定

通常ホームページを作成するには次の作業を行い、ホームページ作成ソフトの習得が必要になります。
Jimdoとは、専門的な知識が無くても見栄えの良いホームページ作成ができるサービスです。
インターネットに接続できる環境があれば、どのパソコンからでもWebブラウザからサービスにアクセスして利用することができます。
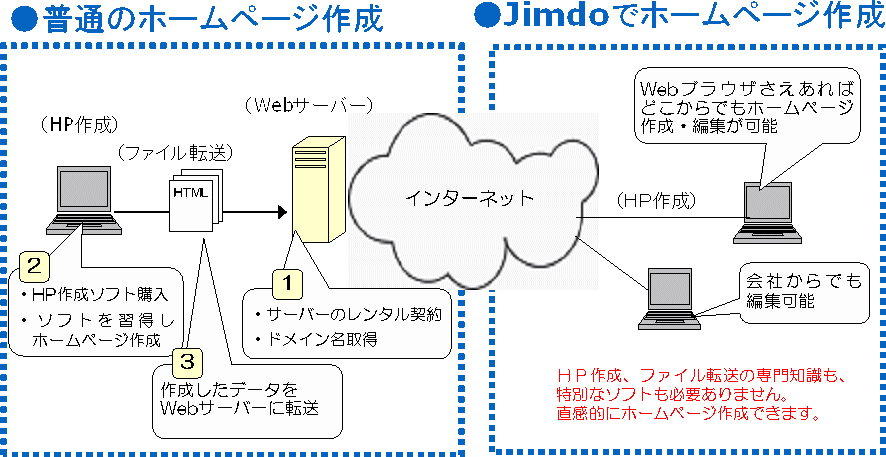
Jimdoには無料で利用できるプラン(Jimdo-Free)と有料プラン(4種類)があります。今回は有料プランJimdo-Proでホームページ作成する操作をご紹介しますが、画面自体は無料プランも同じです。
有料版の場合は、自社ドメイン名を作成でき、ページに広告表示されませんが、無料版の場合は、ドメイン名はJimdoのサブドメインになり、ページにJimdoの広告が表示されます。 無料版で始めて有料版にグレードアップすることもできるので、無料版で試してみても良いと思います。
※ Jimdoについては、Jimdoのサイト(https://www.jimdo.com/jp/)をご覧ください。
※ プランについては、ジンドゥークリエイタープラン(https://www.jimdo.com/jp/pricing/creator/)をご覧ください。
Jimdoを利用するには、まず最初にJimdoアカウントを登録します。
※無料プランの場合、ドメイン名はJimdoのサブドメイン(〇〇〇.jimdofree.com)となります。
※有料プランの場合、自社名ドメイン名が取得できるので、あらかじめ検討しておきましょう。通常編集する場合は、ログインして画面右上の[ホームページを編集する]をクリックすると編集中のホームページが表示され、ここで編集を行います。
画面左上の「管理メニュー」をクリックし、様々な設定を行います。
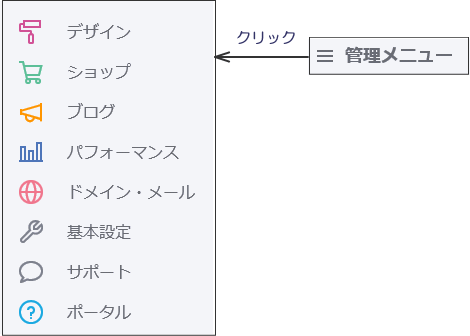
そして、管理メニューを閉じて、編集画面右上の[プレビュー]をクリックすると、編集ページをプレビュー(ブラウザで表示した状態)で確認できます。
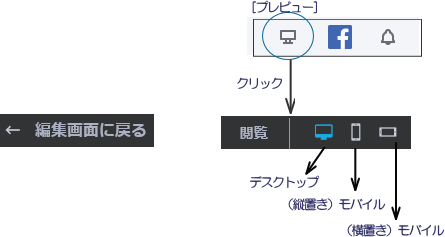
プレビュー画面右上のボタンで、[デスクトップ・プレビュー][(縦置き)モバイル・プレビュー][(横置き)モバイル・プレビュー]と閲覧する画面サイズごとにプレビューで表示確認ができます。 [←編集画面に戻る]で編集画面に戻ります。
このように、Jimdoで作成したホームページは、パソコンでもタブレットでもスマートフォンでも、閲覧するデバイスの画面サイズに応じて最適化される「レスポンシブルWebデザイン」となっています。
Jimdoに登録し、編集画面を表示した時点で、このホームページは公開されています。
作成中は「準備モード」にしておくと非公開にすることができます。(準備モードは有料版のみの機能です。)

※準備モードに設定すると[プレビュー]が表示されないので、プレビュー時は一時的に「準備モード」を解除します。
※ホームページが完成したら「準備モード」は解除します。