
1.入力フォーム設置
2.Googleマップ表示
3.YouTube動画 配置
4.フォト ギャラリー
2.Googleマップ表示
3.YouTube動画 配置
4.フォト ギャラリー

ホームページには、必ずお問い合わせ内容を受け付ける「フォーム」が設置されています。フォームには様々な種類の入力項目を追加でき、フォームから送信された内容は、Jimdoアカウントを取得時に指定した連絡先メールアドレスに届きます
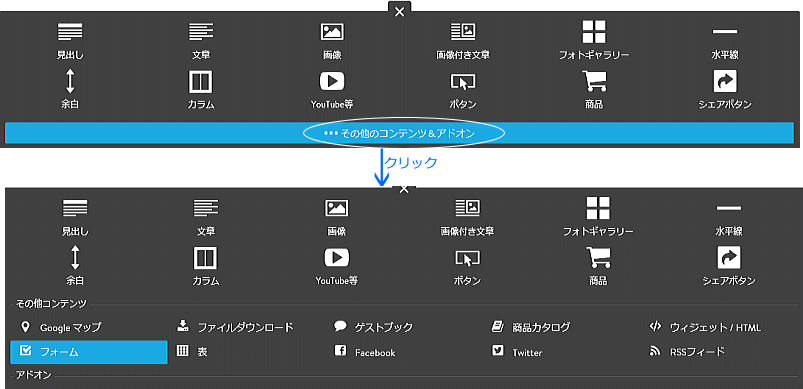
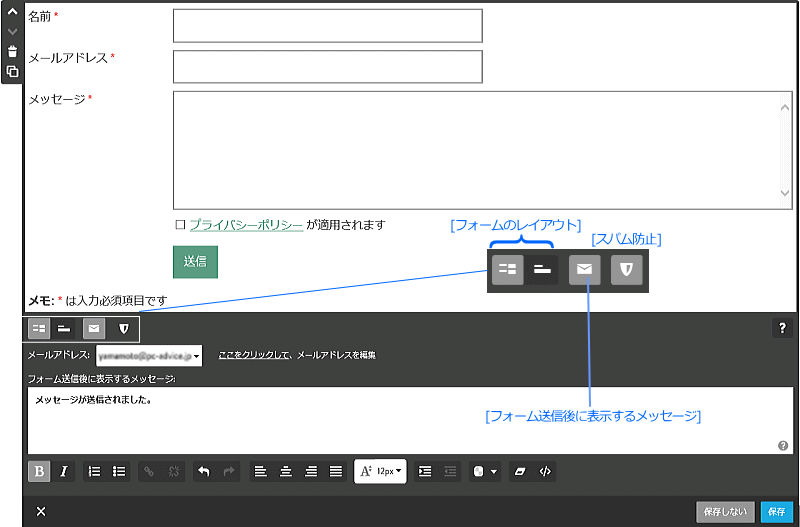
※[スパム防止]のチェックを付けておくと、メッセージ送信時に画像が表示され、アルファベットを入力する必要があります。これは、自動送信される迷惑メール防止の効果があります。
<フォームに項目追加>

ホームページの会社案内ページ等に地図を表示するには、Googleマップを追加する方法があります。Googleマップを利用すると自分で地図画像を準備する必要もなく、住所を指定するだけで地図が表示され、とても便利です。
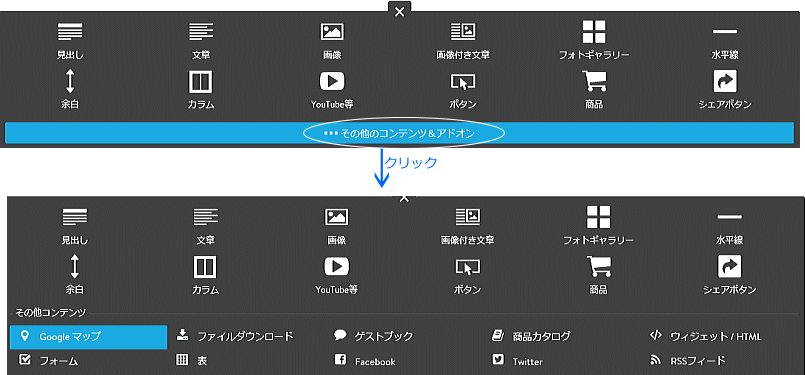
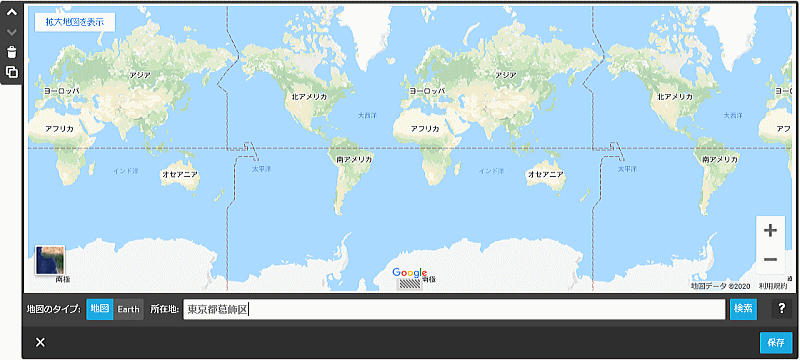
※地図を拡大したり縮小して表示するには、プレビュー表示に切り替えて、地図右下の[+][-]ボタンをクリックします。
スマートフォンなどで撮影した動画をホームページに表示するには、動画をYouTubeにアップして、それをホームページで表示する方法があります。YouTubeにアップした動画のURLを指定するだけで、簡単に動画を配置できるので、有効活用してください。
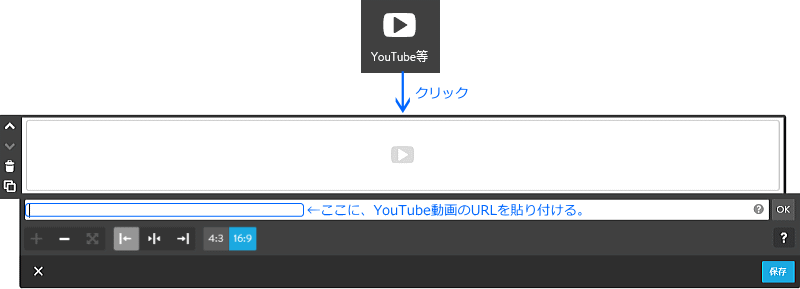
複数の写真を並べて表示するには、フォトギャラリーが便利です。画像を「横並び」「縦並び」「タイル」形式で一覧表示したり、拡大した写真を1枚ずつ順番に表示する「スライダー」(スライドショー)形式で表示することができます。
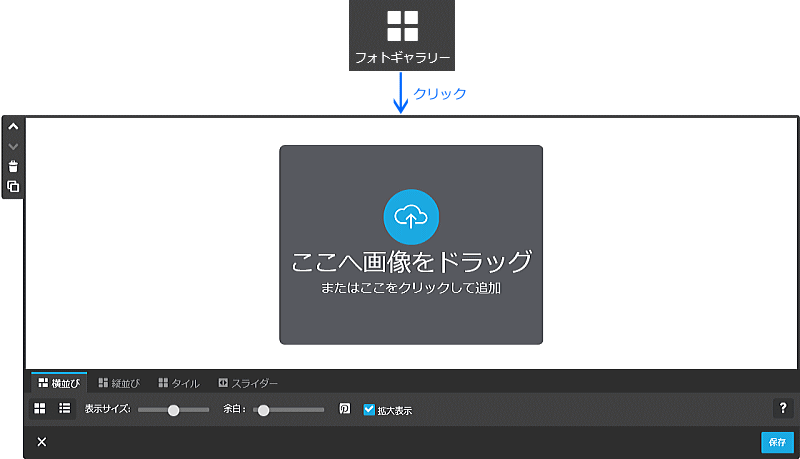
※複数の画像を選択する場合の選択方法は次の通りです。