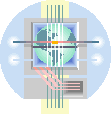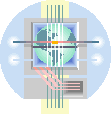| |
写真の編集で、もう一つ覚えておくと便利な操作が「トリミング」です。
トリミングとは、写真の一部を切り取ることです。撮影した写真の一部だけを切り取って使いたい時があるのではないでしょうか。
ペイントを使って、写真の一部をトリミングする方法をご紹介します。
1.あらかじめ適当なサイズ変更した写真をペイントで開いておきます。
2.[選択]ツールをクリックし、切り取りたい範囲をドラッグします。
その際、画面右下のサイズ(例:230×200)を覚えておきます。
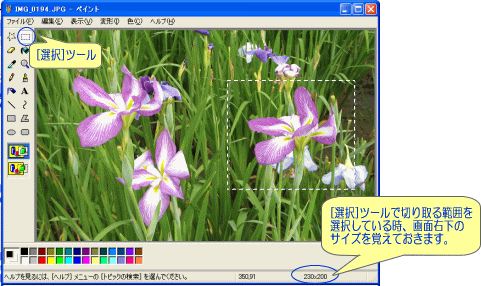
3.メニューより[編集]→[コピー]をクリックします。

※ このあとワードで[貼り付け]すると、ワードで利用することができます。

4.スタートボタンより、もう一つペイントを起動します。
5.メニューより[変形]→[キャンパスの色とサイズ]を選択し、キャンパスの
サイズ(幅、高さ)に、選択ツールで範囲指定したサイズを入力して[OK]
ボタンをクリックします。
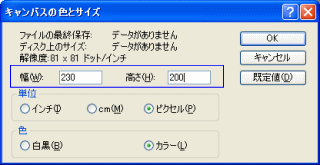
6.写真のサイズに合わせたキャンパスで[編集]→[貼り付け]をクリックします。
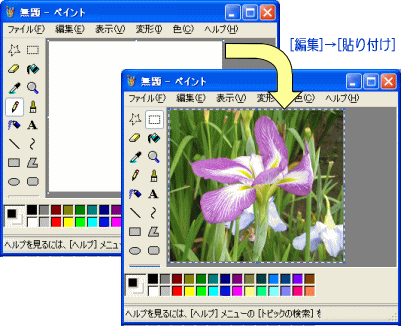
7.メニューより[ファイル]→[名前を付けて保存]で保存します。
これで、写真の必要な部分だけトリミングすることができました。
ブログやホームページで写真を使う際には、ぜひ試してみてください。
|