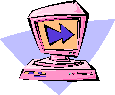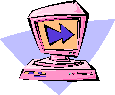| |
ファイル転送(FTP)ソフトを入手し自分のマシンにインストールしたら、まず最初に1回だけホスト(サーバー)の設定を行います。ホストの設定をするには、「サーバーのアドレス」や「ユーザーID」、「パスワード」などの情報が必要です。サーバーのレンタル契約をするとそれらの情報が通知されますので、その書類を準備の上、ホストの設定を行いましょう。
ここでは、フリーウェア「FFFTP」を使い、ホストの設定とファイル転送の方法をご説明します。
<ホストの設定>
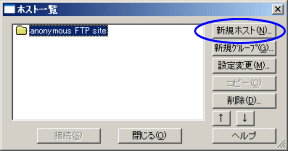 ソフトをインストール後、続けてホストの設定ができます。
ソフトをインストール後、続けてホストの設定ができます。
1.最初に起動すると、「ホスト一覧」画面が表示
2.[新規ホスト]ボタンをクリックします。
 3.「ホストの設定」画面に必要事項を入力。
3.「ホストの設定」画面に必要事項を入力。
※左画面の青丸の部分は、レンタルサーバー側の
指示に従って入力してください。
4.[OK]ボタンクリックでホスト設定は終了です。
<ファイルの転送>
1.FFFTPを起動すると、「ホスト一覧」画面が表示されますので、ホスト名を選び
[接続]ボタンをクリックします。
2.ホストに接続されると、下図のような「ファイル転送」画面が表示されます。
画面左側が「ローカル」の内容、右側が「ホスト側」(サーバーの中)の内容です。
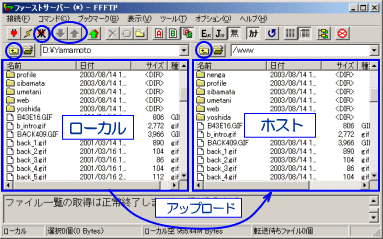 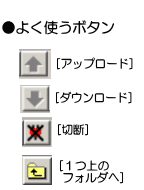
3.ローカル(左側)の転送したいファイルを選択し、[アップロード]ボタンをクリック。
(最初は全ファイルを選択し、一括でアップロードします。)
4.ファイル転送が終了したら、[切断]ボタンをクリックし、ホストとの接続を切断
します。
補足説明
●ローカルからホストへのファイル転送を「アップロード」、ホストからローカルへの
ファイル転送を「ダウンロード」といいます。
●最初に全データーをアップロードしたあと部分的に修正した場合は、変更した
ファイルのみ選択し、アップロードします。
●フォルダ内のファイルをアップロードする場合は、ローカルとホスト両画面で、
フォルダ・アイコンをダブルクリックで開いてからアップロードを行います。
●上のフォルダに戻る場合は、[1つ上のフォルダへ]ボタンを使います。常に左右
同じフォルダを開いていることを確認の上、アップロードしてください。
※詳しい操作方法は、「ヘルプ」を参照してください。
|