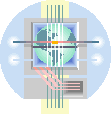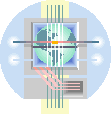|
2.さまざまなバックアップ |
| |
バックアップを取るデータの種類はさまざまですがここに3つ挙げてみましょう。
|
| |
■ワープロや表計算などで作ったデータ
|
| |
|
ワープロや表計算などで作成したデータは、あらかじめフォルダを作成しておき、その中に保存しましょう。するとバックアップを取る時、ファイル単位ではなくフォルダごとコピーすることができるので便利です。
また、もしハードディスクがCドライブとDドライブに分かれていたら、Dドライブをデータ専用にすることをお勧めします。複数のフォルダをまとめてコピーする際、ドライブごとコピーすることができるので便利です。
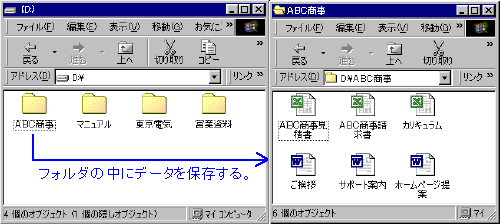
|
| |
■業務ソフトで入力したデータ |
| |
|
会計・給与・販売管理など業務ソフトの機能(メニュー)の中には「データコピー」とか「データバックアップ」などの命令があるはずです。業務ソフトのデータは大量なので、データのみコピーする機能が用意されているものです。必ず指示に従い週1回、毎日など定期的にバックアップを取ってください。
●オービック勘定奉行の場合
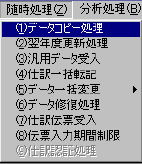 |
●ソリマチ販売王の場合
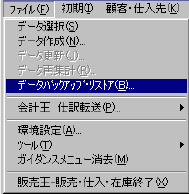 |
|
| |
■メールソフトで送受信したデータ |
| |
|
メールソフトにより異なりますが、決まった場所(フォルダ)に送受信したデータが保存されています。ファイルの場所を調べ、フォルダごとコピーしておきましょう。
ただし、メールの内容はマイコンピュータからでは見ることはできません。所定の場所に戻し、メールソフトを起動することによりメールの内容を確認することができます。
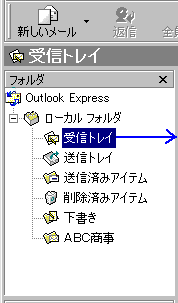 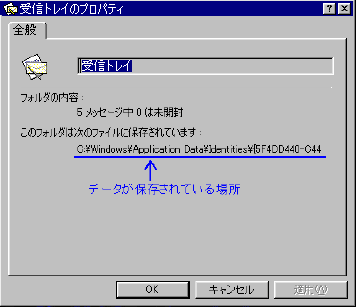
※Outlook Express の場合、フォルダの上でマウスの右ボタンをクリックし、「プロパティ」を選択。
|