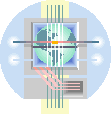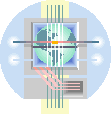| |
以前はパソコンを購入すると必ずリカバリーCDが同梱されていましたが、現在では、パソコンメーカーにより様々な方法でリカバリーディスクを提供しています。その方法には、次のようなものがあります。
(1)リカバリーディスクを同梱している。
(2)パソコン購入後、ユーザーがリカバリーディスクを作成する。
(3)パソコン内にリカバリー領域を持ち、そのデータを使ってリカバリーする。
(3)の場合でも、ディスク内のリカバリー領域を消してしまう恐れがあるので、予めリカバリーディスクを作成しておくことをお勧めします。
もし、リカバリーディスクを作成していない場合でも、メーカーから有償で購入することができますので、その場合は、メーカーに問い合わせてください。
また、実際に自分でリカバリーディスクを作成すると、DVD数枚におよぶので、メディアを準備し、メーカーのサポートを受けて実行されることをお勧めします。

パソコンは便利ですが機械なので寿命があります。長く使っているうちには、様々なトラブルがあるものです。パソコンのトラブルと上手く付き合って、パソコンを便利に使ってください。
|